記事エディタの使い方
記事エディタでは文章、画像などを用いてブログの様に記事を作成することができます。地図エディタでは説明しきれない内容や、日記、ブログ、解説記事として自由に書くことができます。「記事内容」をクリックすることで入力ができます。投稿タイトル、要約、投稿内容(本文)を入力していきましょう。
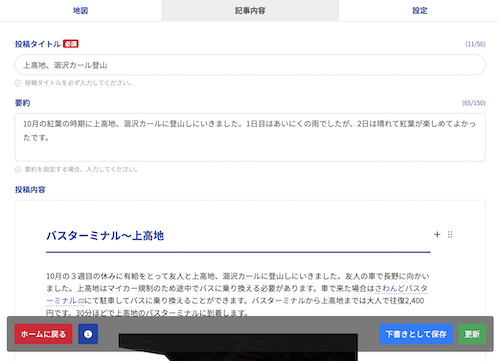
投稿内容の書き方
投稿内容は単純な文章だけでなく、画像、太字・リンク、見出し、箇条書き、表といった様々なコンテンツを入力することができます。
文章を入力する
投稿内容の箇所をクリックして、カーソルが現れたらキーボードを使用して文章を入力します。

入力した文章は一部分を選択して太字、斜体、リンク、マップリンクを貼ることができます。

文章以外のコンテンツを入力する
文章以外の見出し、画像、箇条書きなどのコンテンツを入力する場合は、右側の「+」をクリックし、挿入したいコンテンツを選択します。

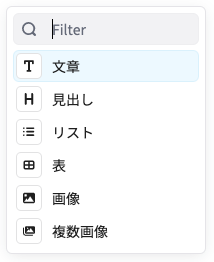
コンテンツによっては種類や設定を行うことができます。ブロックを選択した際に現れる点をクリックすることで設定変更を行うことができます。矢印は入力したコンテンツの順番を変更できます。バツボタンはそのブロックを削除できます。(削除する際は確認のため2回クリックしてください。)
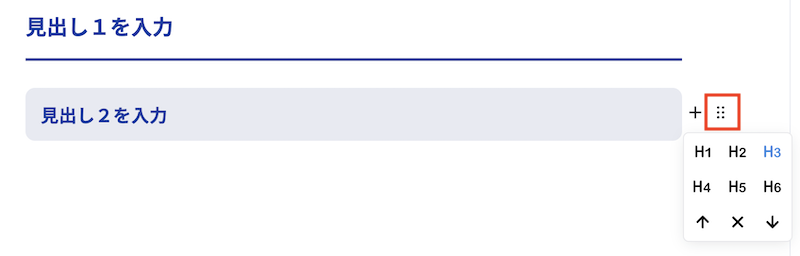
見出し
内容・構成の区切りとして見出しを設定できます。見出しにはレベルが存在し、1~6まで使用できます。見出しを適切に設定することでSEOの効果や見やすさが変わります。
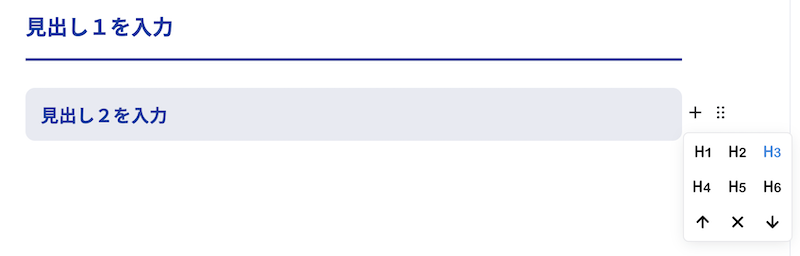
リスト
リストは箇条書きのことです。黒丸の箇条書きか番号付のどちらかを選択できます。
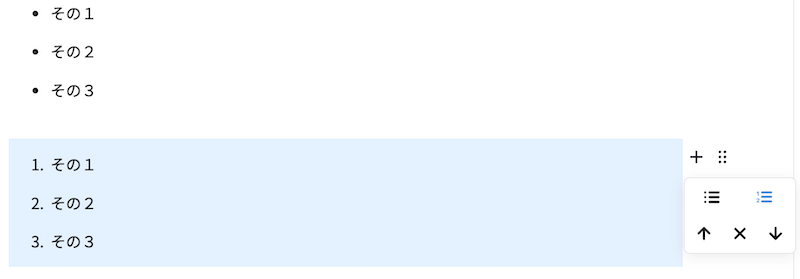
表
表を用いたコンテンツも利用できます。行と列は後から追加、変更することができます。
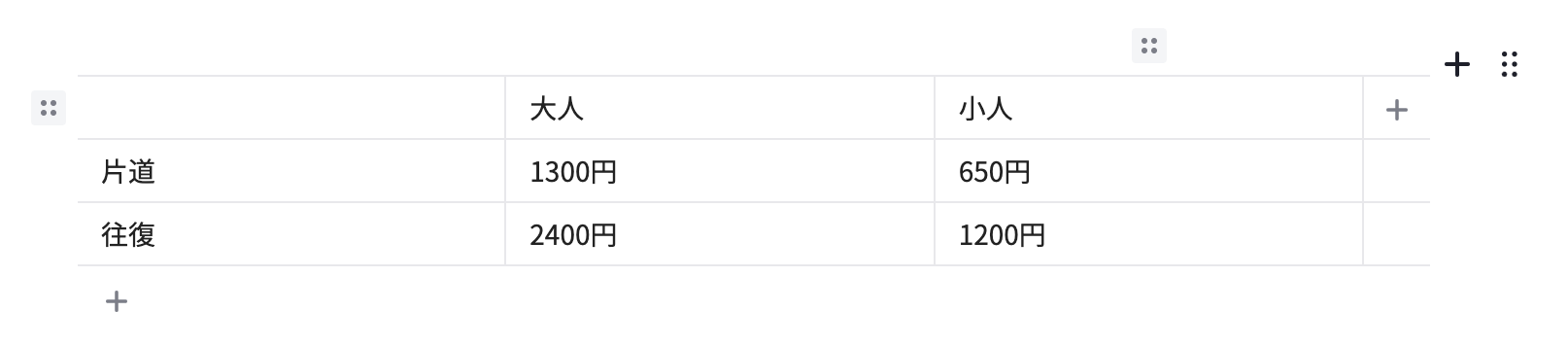
画像
1枚の画像を記事に貼ることができます。位置は自動的に中央に表示されます。コンテンツを選択後、コンテンツをクリックして画像選択ウィンドウが開きます。
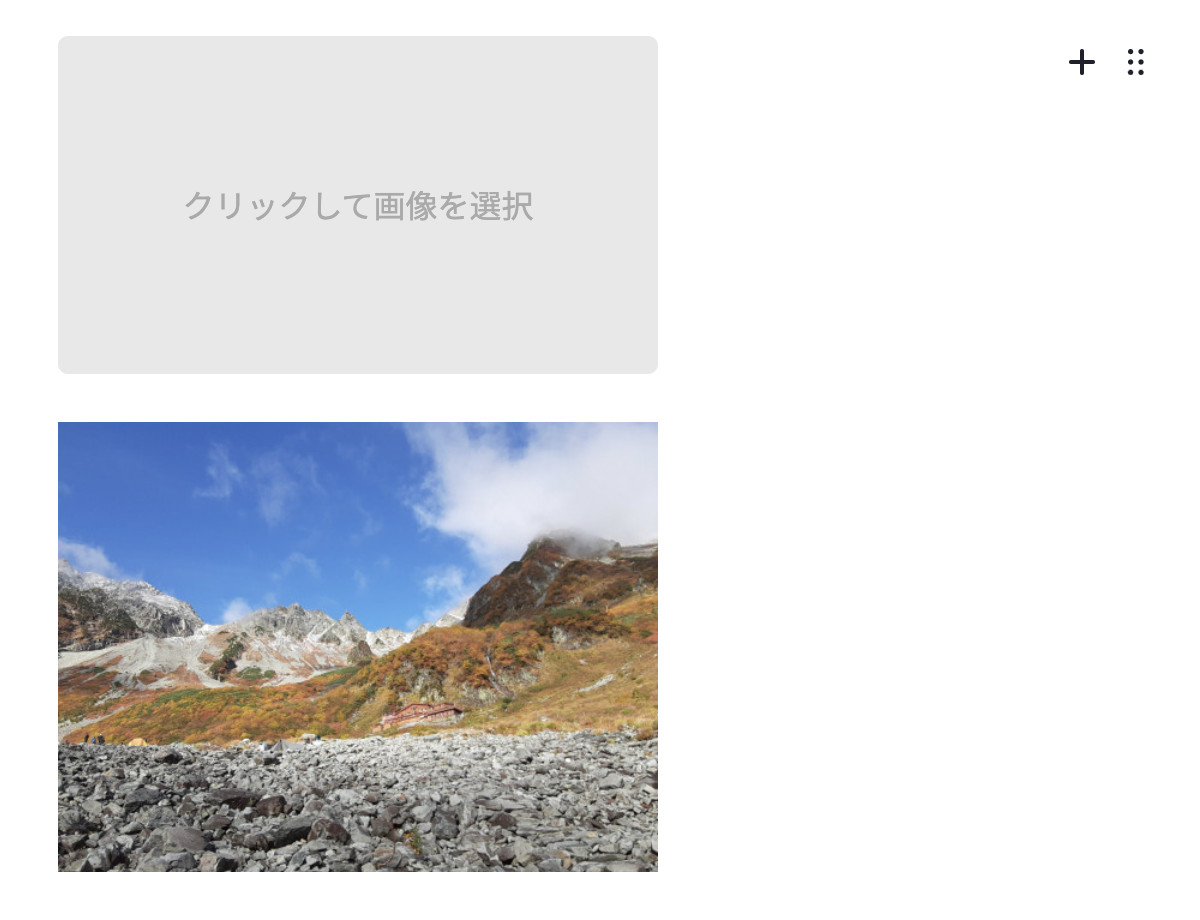
再度画像をクリックすることで画像を変更することができます。
複数画像
複数の画像を記事に貼ることができます。PCでは3列、タブレットは2列、スマホの場合は1列で表示されます。コンテンツを選択後、コンテンツをクリックして画像選択ウィンドウが開きます。複数の画像を選択して一気に複数枚選択することができます。設定では縦横比、画像の追加が行えます。任意の画像に対する操作をする場合、対象の画像をクリックして、順番の変更、削除、マップリンクの付与が行えます。
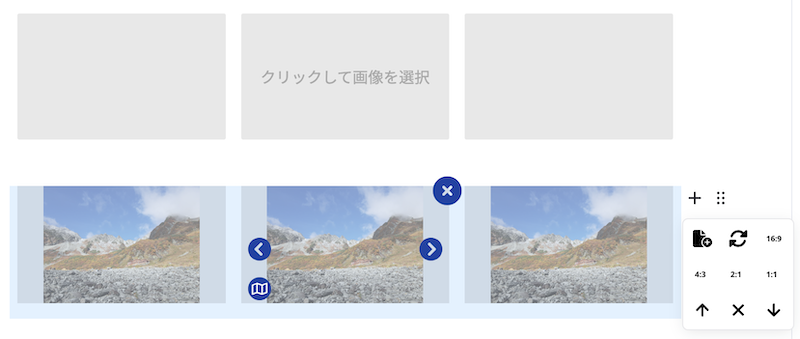
マップリンクを貼る
記事内容の文章、画像にはマップリンクという地図上で設定したオブジェクトをすぐに確認できるリンクを追加できます。マップリンクを貼ったコンテンツには この様なアイコンが表示されます。
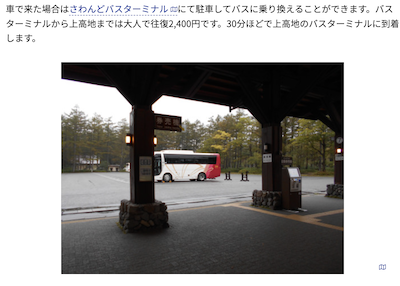
マップリンクを貼る際はどのオブジェクトを表示するかの設定ウィンドウが表示されます。
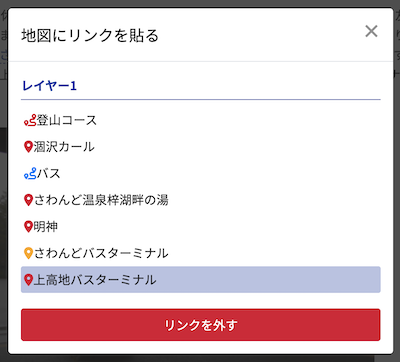
設定して公開しよう
記事の内容を入力したらあとは設定を確認して、公開しましょう。次は記事の設定について解説します。