地図エディタの使い方
地図エディタでは地図上にスポットやルートを設定します。任意の地点にスポットを設定して、その場所の説明や写真を掲載したり、道路に沿ってルートを敷いて色や説明を設定することができます。ここでは地図に追加するものを「オブジェクト」と呼んでいます。
地図エディタでは1.レイヤー,2.地図,3.地図操作ボタンの3か所から構成されています。
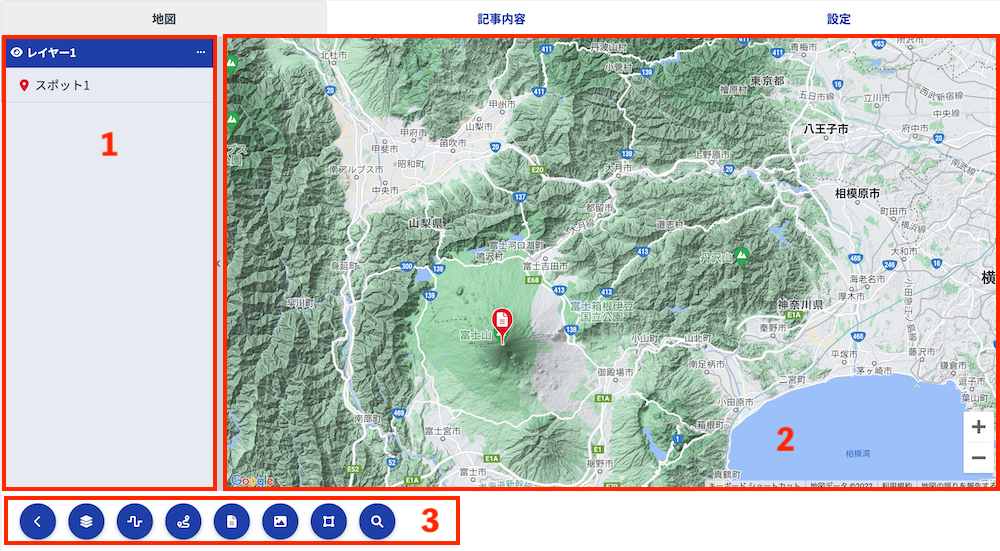
地図に内容を追加するときは
- 操作ボタンで追加したいものをクリックする
- 地図をクリックしてスポットやラインを引いて追加します。スポットやラインに応じた案内が地図上部に表示されます。
- 最後にOKボタンをクリックして追加を決定します。取り消しも可能です。
この3ステップが基本になります。
地図の操作方法
地図はGoogle Mapを使用しています。ページ内で埋め込まれているためGoogle Mapのサイトで行う操作と一部異なる箇所があります。
PC
- 移動する場合は地図を動かしたい方向とは逆にドラッグをします。
- ズームはctrキー(Macの場合はcommandキー)を押しながらマウスホイールを回します。
- トラックパッドなどを使用している場合、2本指で広げたり・狭めたりすることでもズームが可能です。
タブレット・スマートフォン
- 移動する場合は地図を動かしたい方向とは逆に2本指でスワイプします。
- ズームは2本指を広げたり・狭めると行えます。
操作ボタンについて
操作ボタンは地図に追加するオブジェクトまたはエディタの操作2種類があります。地図には一点のスポット、自由に線を引くライン、道路に沿ったナビゲーションライン、図形といったオブジェクトを追加できます。
共通ボタン
以下のボタンは地図にオブジェクトを追加・変更した際に表示されます。
- 緑のボタンは決定ボタンです。地図上の追加や変更を反映します。
- 赤のボタンはキャンセルボタンです。地図上の追加や変更を取り消します。変更の場合は変更前の状態に戻ります。
レイヤーの開閉
このボタンではレイヤーの開閉ができます。PCでは地図の左側が開き、スマホでは地図上にウィンドウが表示されます。レイヤー内ではオブジェクトの整理が行えます。レイヤー内の説明はレイヤーの使い方を確認してください。
レイヤーの追加
このボタンではレイヤーを新しく追加します。レイヤーは最大10個まで作成することができます。また 1レイヤーには最大100個までオブジェクトを追加できます。
ライン
このボタンは地図上にラインを追加します。このラインは任意の地点を指定してゆき、順に結んだ地点を追って直線を地図に表示します。
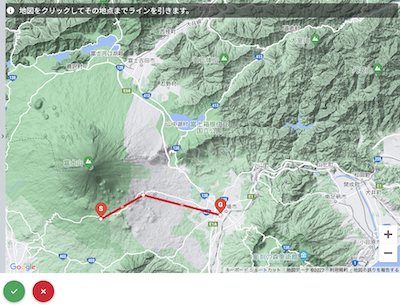
もし開始地点、終了地点、途中の地点の位置を変更したい場合、白い点をドラッグ&移動することで自由に変更できます。

最後に緑のボタンをクリックすることでラインが保存されます。
ナビゲーションライン
このボタンは地図上にラインを追加しますが、開始地点、終了地点を設定するとその点を結ぶ道路を検索し、自動的にラインを正確に敷きます。細かく中継地点を設定することもできます。
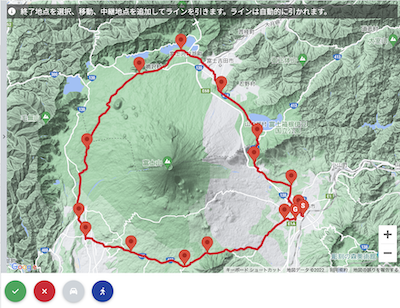
中継地点は最大25個まで設定することができます。中継地点はPCの場合は右クリック、スマホの場合はダブルタップすることで削除のメニューが出現し、削除することができます。
また、ナビゲーションラインは交通手段として2種類あり、「自動車」「歩行者」パターンがあります。 交通手段に最適なルートが敷かれます。
「自動車」の場合は高速道路、自動車道、バイパス、国道など自動車が通りやすいルートが優先的に敷かれます。登山道や徒歩でしか入れない箇所には敷かれません。車・バイクで移動した際は「自動車」を選択すると良いです。
「歩行者」の場合は高速道路、自動車道など車しか入れない道路は除外されます。国道、街中の道、登山道に敷くことができます。有料道路に敷かれてしまう場合や、自転車・徒歩で移動した場合は「歩行者」を選択すると良いでしょう。
ルートが見つからない、上手く敷けない場合
ナビゲーションルートは設定地点によっては敷くべきパターンが見つからない場合があります。そのときは以下のパターンをチェックしてみてください。
- 自動車より歩行者の方が比較的見つかりやすく、細かく敷くことができます。
- 中継地点を少なくしてみる。
- ナビゲーションラインは道路状況が考慮されるため、通行止めの場所がある場合は検索されない場合があります。
スポット
スポットは任意の1地点を指定し、その場所の説明や写真を掲載することができます。またスポットはドラッグして位置を変更できます。
テキストスポット
このボタンはテキストスポットという地点名と説明のみを設定できるスポットを追加します。特に写真を載せる必要がなく、その場所に対する注意や簡単な説明のみを追加する場合はテキストスポットが適切です。後から画像を追加することもできます。
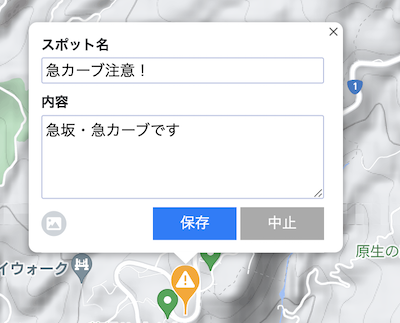
画像付きスポット
このボタンは画像付きスポットという地点名、説明に加えて最大5枚の画像を追加できます。テキストスポットで設定した場合でも、編集画面の左下の画像アイコンをクリックすることで画像付きに変更できます。
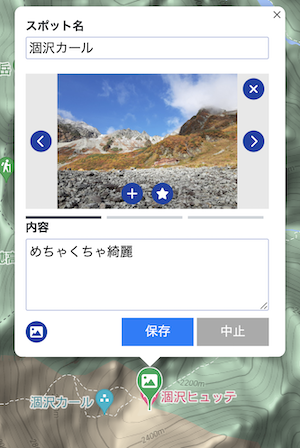
【画像中のボタンの説明】
画像を追加します。
表示されている画像を削除します。
表示されている現在の画像を1番最初に表示する様にします。
なお画像付きスポットは画像のEXIF(地理情報)を読み取って自動的にスポットを設定することもできます。EXIFを使用する場合は以下のボタンを用いてファイルをアップロードしてください。
EXIFが設定されていない画像をアップロードした場合、設定されません。スマホの設定によりカメラで撮影した画像に対して地理情報のEXIFを設定することができます。詳細は各スマートフォンの設定をご確認ください。
図形
このボタンでは地図上に図形を追加することができます。ボタンをクリック後に円、四角形、カスタム図形のいずれかを選択します。
円
地図上に円を追加します。最初は地図の中央位置に配置されます。任意地点に中心を置き半径を自由に変更できます。円はドラッグで移動できます。
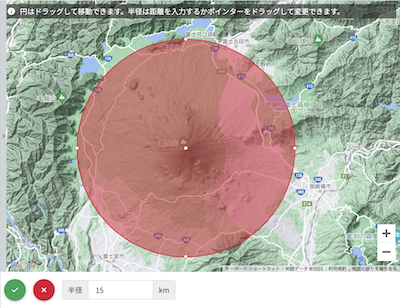
四角形
地図上に四角形を追加します。任意の幅と高さを設定できます。四角形はドラッグで移動できます。
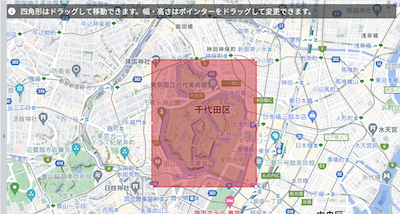
カスタム図形
カスタム図形は任意の3点以上からなる点で複雑な図形を作成できます。開始地点をクリックして好きな箇所を足して図形を作成します。最終的に開始地点をクリックするか、OKボタンをクリックすることで閉じて範囲内を塗りつぶします。終点が開始地点と一致しない場合は自動的に開始地点まで線が引かれます。ドラッグで移動でき、設置地点は後から変更・追加ができます。
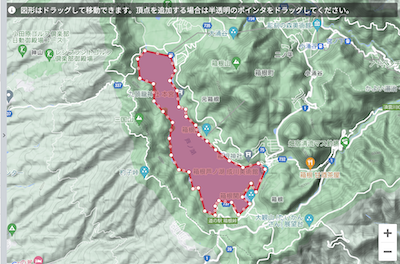
地理検索
このボタンでは検索機能が表示されます。地名やランドマークなどを入力して、一致した箇所に地図を移動します。場所を忘れてしまった時などにご利用できます。
オブジェクトの再編集
地図に追加したオブジェクトは後からタイトル、説明、色、位置の変更を行うことができます。変更を行う場合、地図上のオブジェクトを直接クリックするかレイヤーからオブジェクトをクリックします。
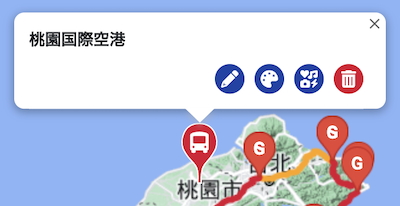
基本的には画像の様に共通したアイコンが用意されています。
名前、説明、画像を変更します。
色を変更します。
アイコンを変更します。
ラインの地点を変更します。
図形の設置地点やドラッグで移動して変更します。
オブジェクトを削除します。削除前に確認が表示されます。
レイヤーの使い方
- 追加したオブジェクトはレイヤーごとに分類できます。地図の左側(PC)またはレイヤーボタンをクリックすることでレイヤーを開閉できます。
- オブジェクトを追加した際は選択したレイヤーに追加されます。レイヤー名(青い背景の箇所)をクリックすることで選択レイヤーを変更することができます。
- オブジェクト名をクリックすると地図上のオブジェクトの詳細内容が表示されます。
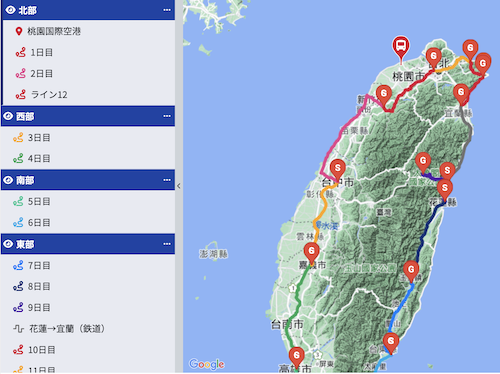
レイヤー名の変更
レイヤー名(青い背景の箇所)をダブルクリックをするか、右側の「...」をクリックすることで名前の変更が可能です。
オブジェクトの変更
選択レイヤーには順々にオブジェクトが追加されていきます。オブジェクトの順番を変更したい場合、オブジェクトをドラッグ&ドロップで順番を変更することができます。所属するレイヤーを変更する場合、別のレイヤーの箇所へドロップすることで所属するレイヤー自体を変更できます。
レイヤーを削除
レイヤーを削除する場合は、右側の「...」をクリックして「削除」を選択して確認することで削除ができます。削除しますと所属しているオブジェクト全てが削除されますので、ご注意ください。
次は記事を作成してみましょう
地図機能の解説は以上となります。地図にオブジェクトを追加したら詳細内容を文章・画像を作成してみましょう。